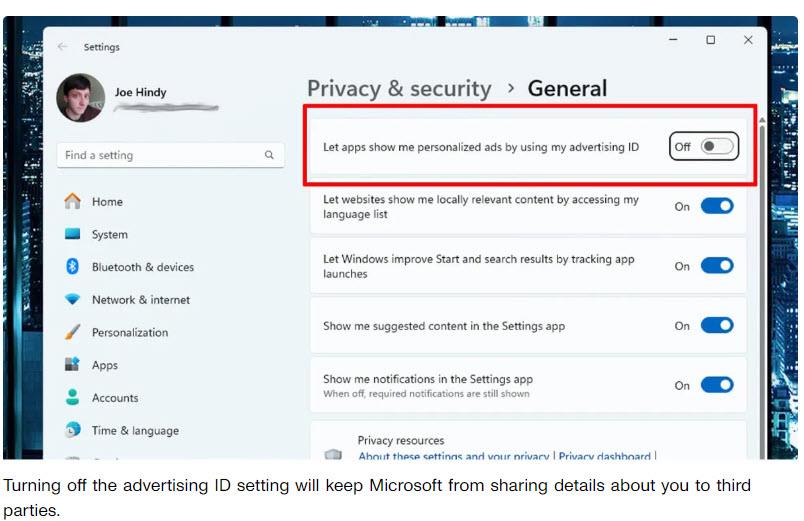Who Wants Ads in Their Windows 11 Start Menu?
Here's How to Turn Them Off
About a month ago an update that places advertising in the Windows 11 Start menu began rolling out to regular users. According to Microsoft, the Start menu ads will be comprised of Microsoft Store apps chosen from a "small set of curated developers." The ads will appear in the Recommended section of the Start menu which previously only showed documents and images that the user had recently used. When you click on an ad, you'll be redirected to the Microsoft Store to download the app.
Microsoft isn't just adding advertisements to the Start menu. The update changelog also notes that frequently used apps already installed on the user's machine will also appear in the Recommended section alongside the ads. Apps will appear there only if they aren't already pinned to the taskbar or Start menu.
For the time being, the update is optional. You can find it by navigating to Windows Update > Advanced Options > Optional updates where you can install update KB5036980.
So far, I've had the update installed for a bit and until this week I hadn't seen any ads, although some users and publications have been able to get them to show up. It's likely that Microsoft hasn't turned on advertising for the majority of users yet and will wait to do so until the update rolls out to more machines.
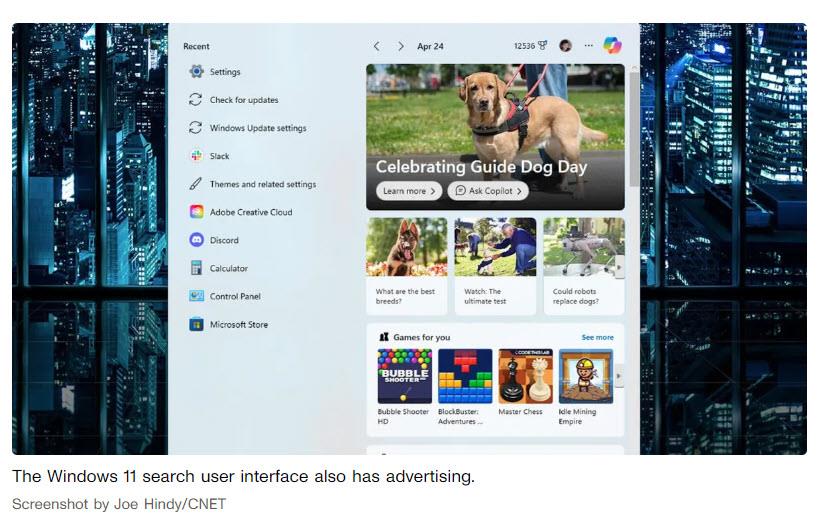
You can check to see if you've installed it by opening Windows Update and then checking your Update history. If it shows KB5036980, you have the update installed. Should you want to install it yourself, go to Windows Update > Advanced options > Optional updates to see if it's there.
Regardless of whether it's Wednesday or Thursday, the update is coming eventually, as it is an official Windows 11 update. There is no way around it, and you will have to update eventually if you want to keep your system current.
NOT A PROLEM... and here's the fix
Microsoft includes a way to remove advertising from Windows 11. Here is the easiest method to turn Start menu ads off.
- Open your Start menu. (Click that funky Windows flag icon)
- Right-click any blank space and click Start settings
- Scroll down until you find the Show recommendations for tips, shortcuts, new apps, and more.
- Toggle that setting off.
You can also reach that setting by opening Windows Settings and then going to Personalization > Start. Or you can hit the Windows key on your keyboard and type Start settings to find it through search.
IF YOU HAVEN'T BEEN to my Windows 11 "Just Settings" class, you'll also want to do this...
During Windows setup, it asked you if you want Microsoft to share your "advertising ID" with third parties so that the ads you see are better targeted to you. If Windows 11 was installed on your computer when you purchased it, or if you "upgraded" to Windows 11 there are a bunch of settings that you may want to look at in order to address your goals for your own privacy. The idea of sharing personal information with unnamed third parties makes a lot of people squeamish, so a lot of people turn that setting off (but by default it's left on).
Here's how you can take control of sharing information:
- Open Windows Settings.
- Navigate to Privacy & Security > General.
- Find the Let apps show me personalized ads by using my advertising ID and toggle it off.
You can also find this setting by opening Windows Search and typing "advertising ID" to get to the setting immediately. With that ticked off, Microsoft shouldn't share anything with third-party advertisers, which means any ads you do see won't be personalized directly to you.